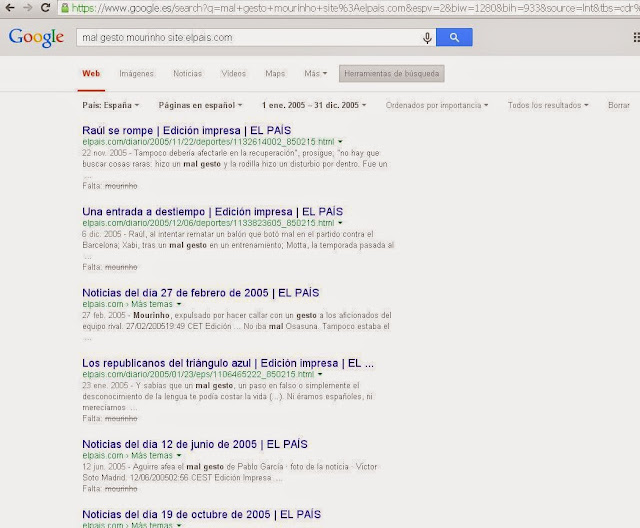Otra función muy recurrida en el uso de google drive, es la de las hojas de cálculo; sabiendo manejarlas, podremos usar el documento como si de una calculadora se tratase.
En el primer enlace, aparece una hoja de cálculo más sencilla, en la que se incluye una factura; por lo que aparece el precio sin IVA, el porcentaje sin IVA, y como resultado, el precio con IVA incluído.
Os enlazo a la hoja de cálculo por aquí
En segundo caso, también seguimos trabajando con la hoja de cálculo de Google Drive, pero en este caso, se trata de hacer una factura más compleja, introduciendo la cantidad de un producto y el precio del mismo con intención de que se calcule automáticamente.
de la misma forma que el anterior, os la enlazo aquí